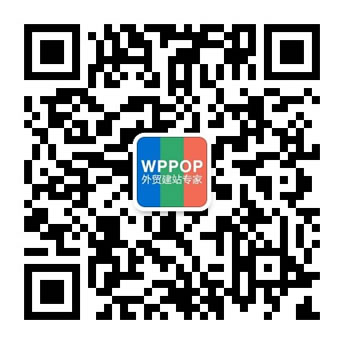WordPress安装是一个很简单的事情,它也因易于安装而出名。在大多数情况下花不到5分钟的时间就可以搞定了。而且现在很多web主机也都提供自动安装WordPress的工具。但是如果你想亲自安装 WordPress,下面的教程将会一步步教你如何去操作。
开始安装WordPress之前,我们需要准备好网站域名、主机以及数据库信息,并且确保你的网站主机满足运行WordPress的最低要求(本站链接)。
安装WordPress前的准备工作:
- 在WordPress官网下载最新版WordPress程序解压后上传至主机的网站目录;
- 绑定解析好你的网站域名;
- 创建网站数据库、数据库用户名、数据库用户密码;
准备工作完成后,我们就可以进入正式的WordPress安装了。
1.1 访问网站域名(选择网站语言)
把最新版WordPress程序上传到您主机的对应网站目录,并域名绑定解析好你的网站域名后,在浏览器输入您的网站域名网址(例如 https://www.wppop.com/),即可进入WordPress的安装页面(选择创建的网站要使用的语言),在下拉选择框最下方,可以选择使用“简体中文”,如下图:
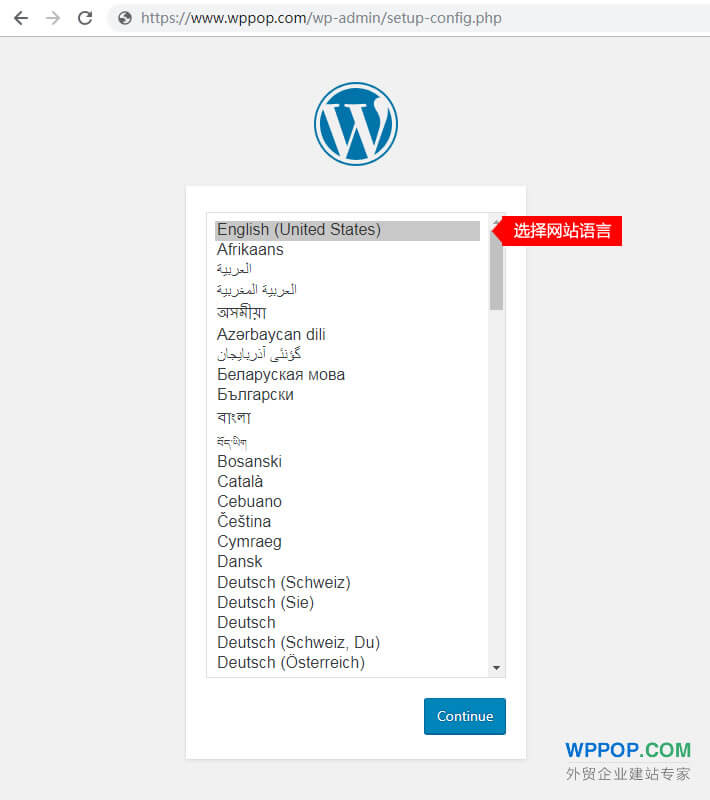
选择网站要使用的语言
1.2 进入安装欢迎页
在上一步选择好网站语言后(我们以“简体中文”为例),点击“Continue 继续”按钮进入到下一页面(WordPress安装欢迎页),如下图所示:
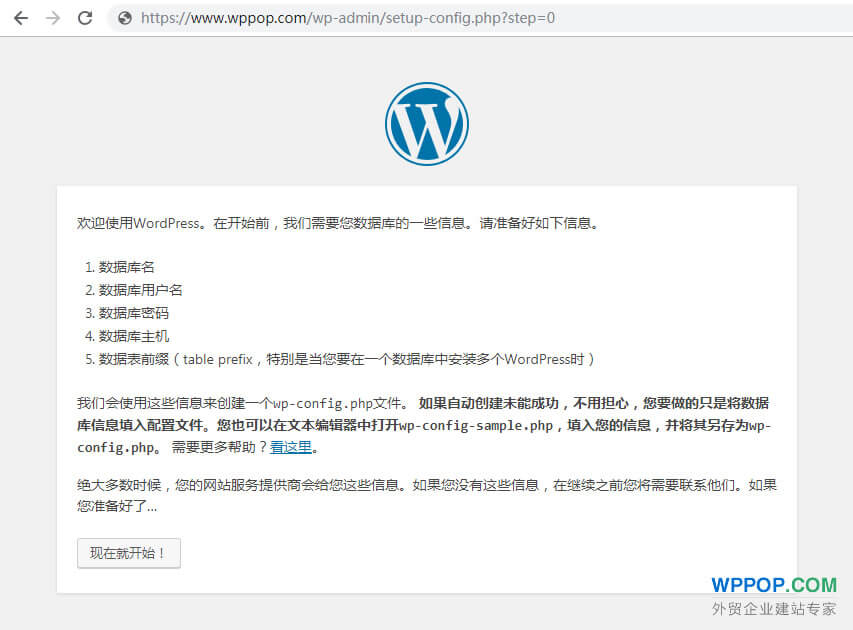
WordPress安装欢迎页
页面会提示您以下内容:
欢迎使用WordPress。在开始前,我们需要您数据库的一些信息。请准备好如下信息。
- 数据库名
- 数据库用户名
- 数据库密码
- 数据库主机
- 数据表前缀(table prefix,特别是当您要在一个数据库中安装多个WordPress时)
我们会使用这些信息来创建一个
wp-config.php文件。 如果自动创建未能成功,不用担心,您要做的只是将数据库信息填入配置文件。您也可以在文本编辑器中打开wp-config-sample.php,填入您的信息,并将其另存为wp-config.php。 需要更多帮助?看这里。绝大多数时候,您的网站服务提供商会给您这些信息。如果您没有这些信息,在继续之前您将需要联系他们。如果您准备好了…
其中的数据库名、数据库用户用户名、数据库用户密码是我们在之前的准备工作中就已经要创建好的,需要注意的是创建的数据库用户名必须拥有MySQL所有权限。程序会使用这些信息来创建一个wp-config.php网站配置文件。 如果自动创建未能成功,不用担心,您要做的只是将数据库信息填入配置文件。您也可以在文本编辑器中打开wp-config-sample.php,填入您的信息,并将其另存为wp-config.php。
1.3 数据库配置
在上一步的欢迎页,点击“现在就开始”按钮进入到数据库配置页面,如下图所示:
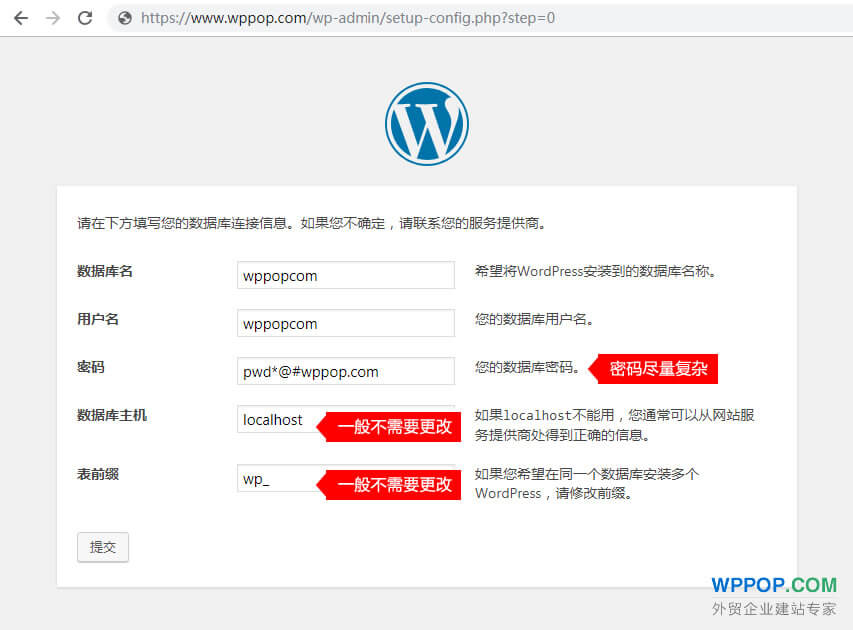
数据库配置
在该页面配置好您之前创建好的数据库名、用户名、密码 3项数据库信息,后面的数据库主机和表前缀一般无需修改,默认即可;表单填写完成,点击左下方的”提交”按钮,如果数据库信息准确无误,则会进入成功连接数据库页面,如下图:
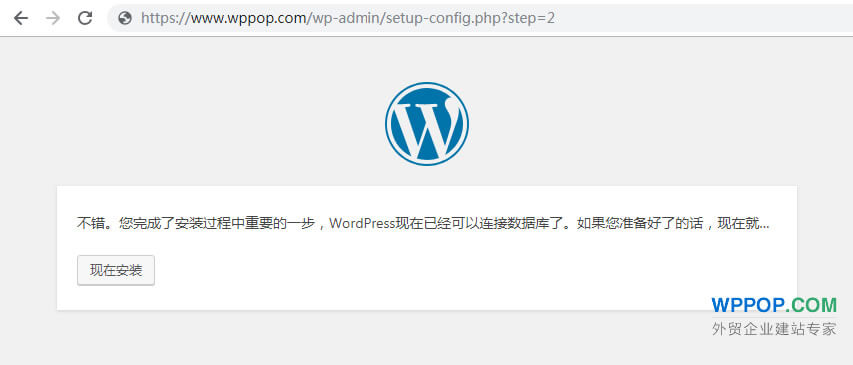
连接数据库配置成功
1.4 配置网站信息
在上一步数据库配置连接成功后,点击配置成功页面的“现在安装”按钮,进入最后的网站信息配置页面,如下图所示:
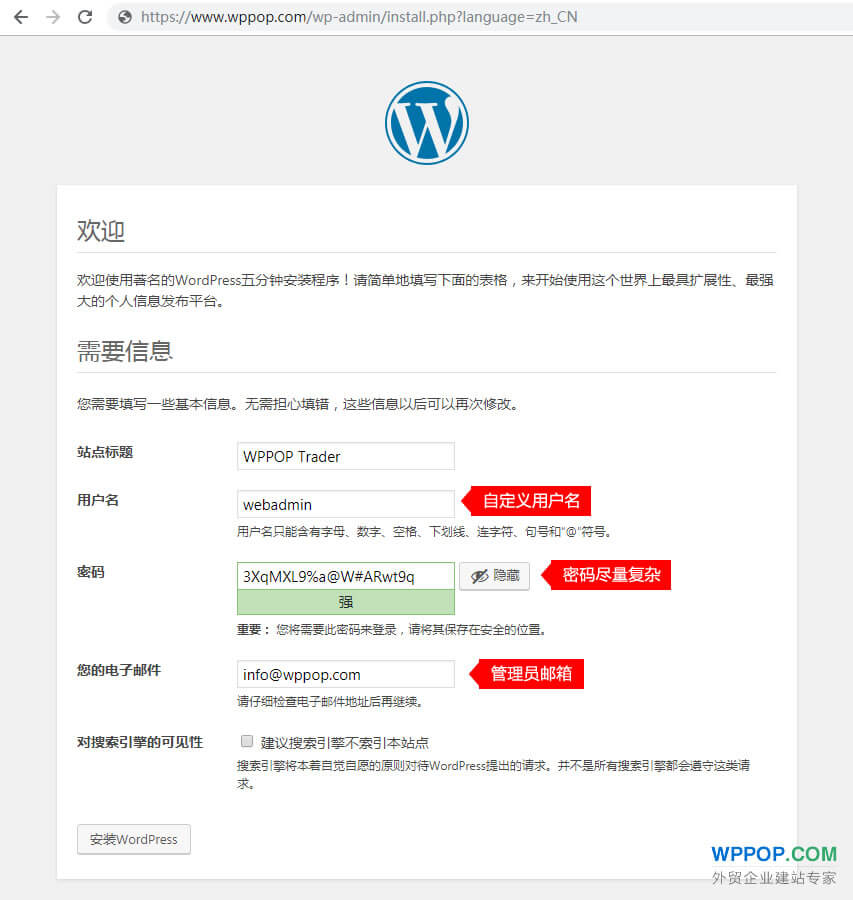
网站信息配置
在网站信息配置页面填写您的站点标题(网站名称)、管理员用户名、管理员密码、您的电子邮件(用于接收用户名和密码)、对搜索引擎的可见性(如果你希望在网站完全搭建好之前不让搜索引擎抓取,则勾选该项)等设置项;其中的 管理员密码项默认会自动生成由含有字母、数字、空格、下划线、连字符、句号和“@”符号组成的密码(如果使用该密码,务必复制做好备份),你也可以清空后自定义设置密码,不过密码一定要尽量复杂,提高网站安全性。
填写完成后,点击左下方的”安装WordPress”按钮,即可进入到安装成功的提示页面了,如下图:
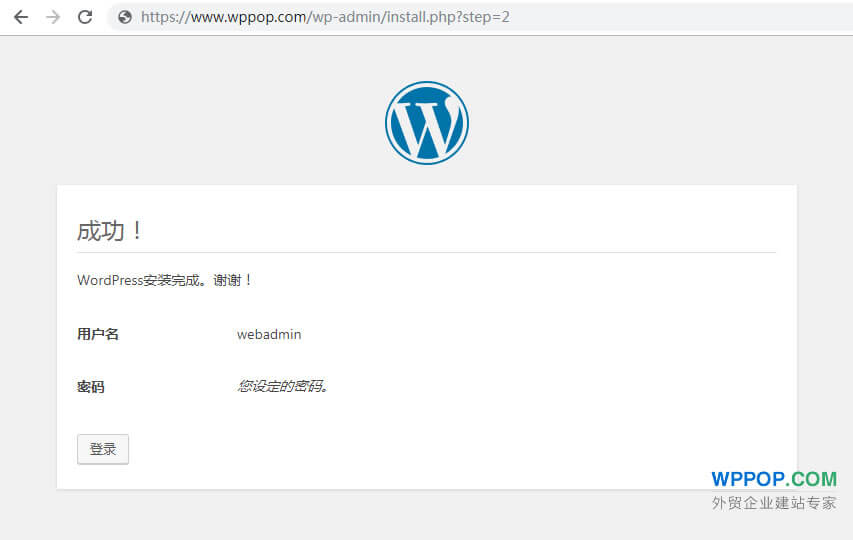
安装完成
在安装成功页面,点击左下方的”登录”按钮进入到WordPress网站后台登录页面,通过您设置的 管理员用户名、管理员密码登录WordPress网站后台开始您的WordPress建站之旅了。登录页面如下图所示:
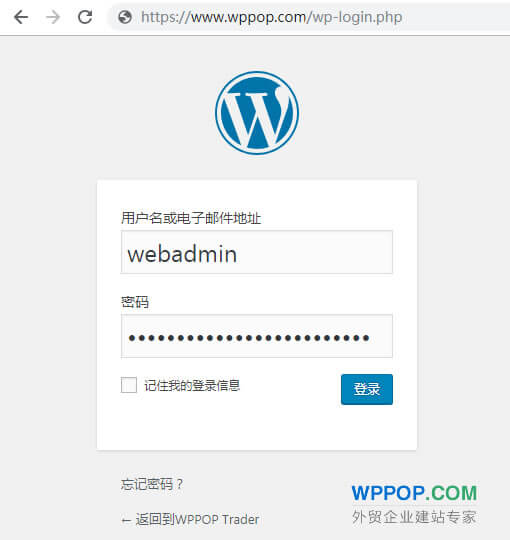
后台登录
至此,整个的WordPress安装就完成了,现在你可以访问网站或者登录网站后台管理发布网站内容了。