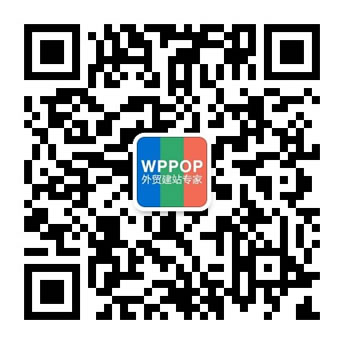在企业外贸建站过程中,多图片混排是常用的功能,很多客户在添加多图片布局的内容时,会不知所措无从下手,因为如果只是单纯地把一个个图片按预期的想法混合排列确实不是一件简单的事情。幸亏,我们使用了WordPress搭建网站,因为,WordPress已经内置了帮助用户实现多图片混排布局的功能,就是我们今天要为大家介绍的WordPress的原生相册功能。而且,自WordPress 4.9版本开始,还已经内置了全新的相册小工具功能,方便我们在后台的 外观 – 小工具 中创建自定义相册。
创建自己的WordPress相册是非常简单的,相册功能可以帮助您按照预想的行和列添加照片,并且可以自由排序,轻松实现自己想要的结果。这样,我们就可以在更小的可视空间内显示更多图片,同时也使用户更容易浏览它们。通过创建相册图库,我们可以按具有列和行的网格布局显示图片。还可以选择显示图片的缩略图、原图等。在本文中,WPPOP将向大家接收如何轻松地在WordPress中创建相册,使您的图片布局看起来更好。
第一步:上传图片
要创建WordPress相册,首先,就得先把用到的图片上传到网站,这一步可以在后台管理菜单中的【 媒体 】模块去执行,打开里面的 添加 页面,就可以在线上传图片文件了;此外,我们还可以在对应文章页的编辑器上,点击 【 添加媒体 】按钮,在弹出的 添加媒体 窗口上传图片文件。
为了加快上传速度,我们可以同时上传多张甚至全部的相册图片,当您选择一次上传多张图片时,WordPress会分别向您显示每张图片的上传进度。
如下图所示:
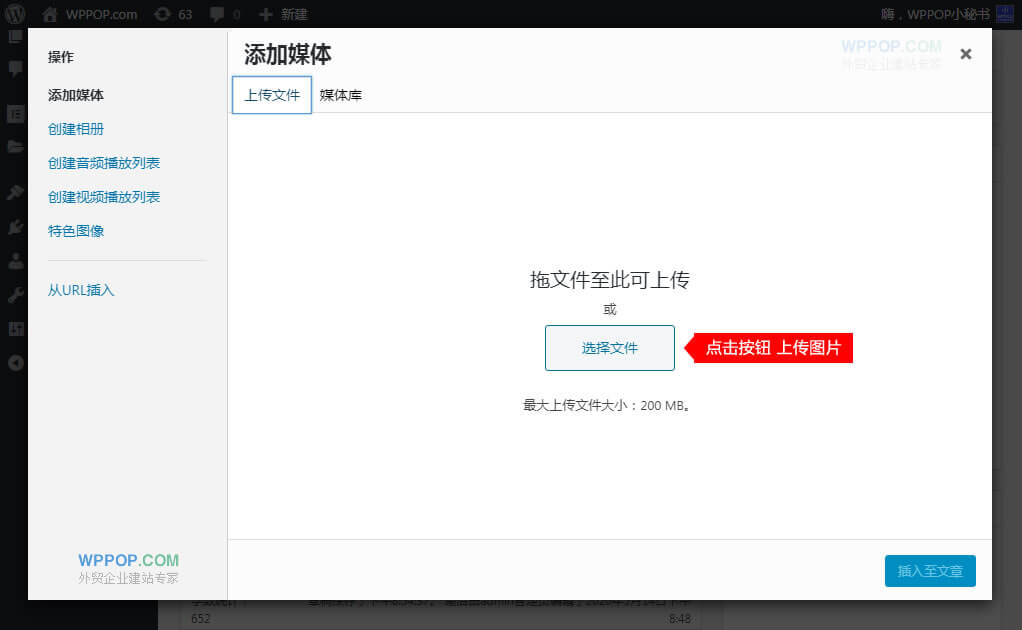
上传图片
第二步:创建相册
所有图片上传完成,且准备就绪后,找到我们要放置相册的页面,然后,在编辑器上方找到并点击【 添加媒体 】 按钮,将会弹出一个【 添加媒体 】 功能窗口,在其中的 媒体库 中就可以找到我们第一步上传的所有图片了。在【 添加媒体 】 功能窗口左侧,找到 【 创建相册 】 选项卡,把我们需要在相册中展示的图片全部选中,最后,点击右下角的 【 创建新相册 】按钮,如下图所示:
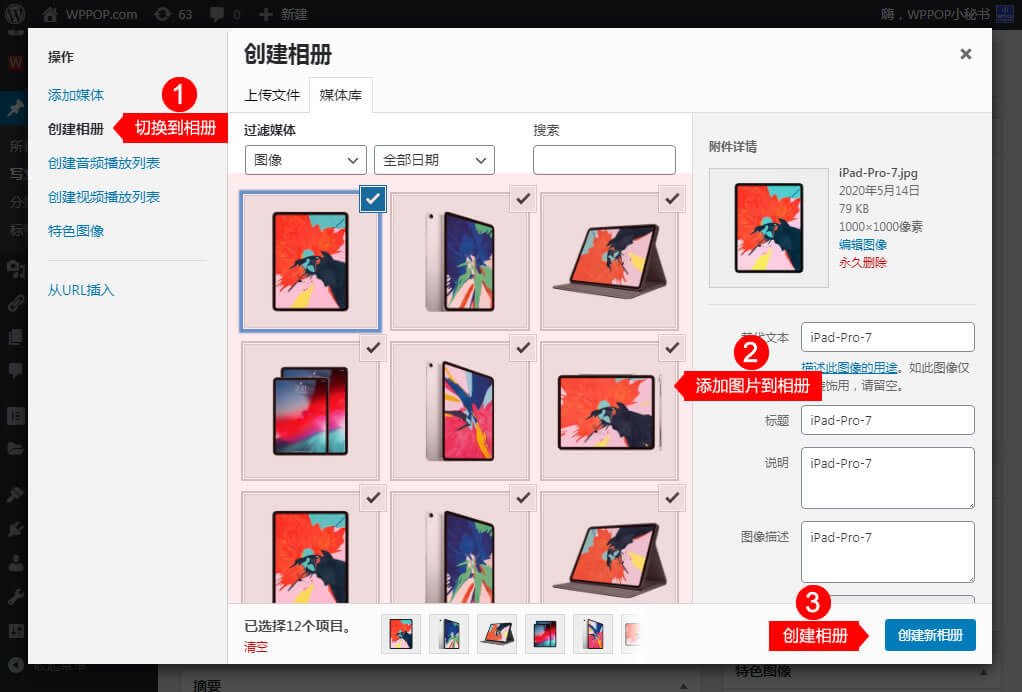
添加图片到相册
第三步,编辑相册
在上一步中选择好图片,点击右下角的 【 创建新相册 】按钮后,即可切换至【 编辑相册 】窗口了。在【 编辑相册 】窗口,我们可以对相册中的所有图片进行批量编辑,具体包括:
- 点击左侧的【添加至相册】选项卡,再次追加更多图片到相册里;
- 给每张图片添加图片文本说明;
- 设置相册中的图片链接方式(可选附件页面、媒体文件、无);
- 设置相册每行显示的图片数量;
- 设置相册中图片大小(缩略图、中等、大图、完整尺寸);
- 设置相册中的图片是否随机排序显示;
如下图所示:
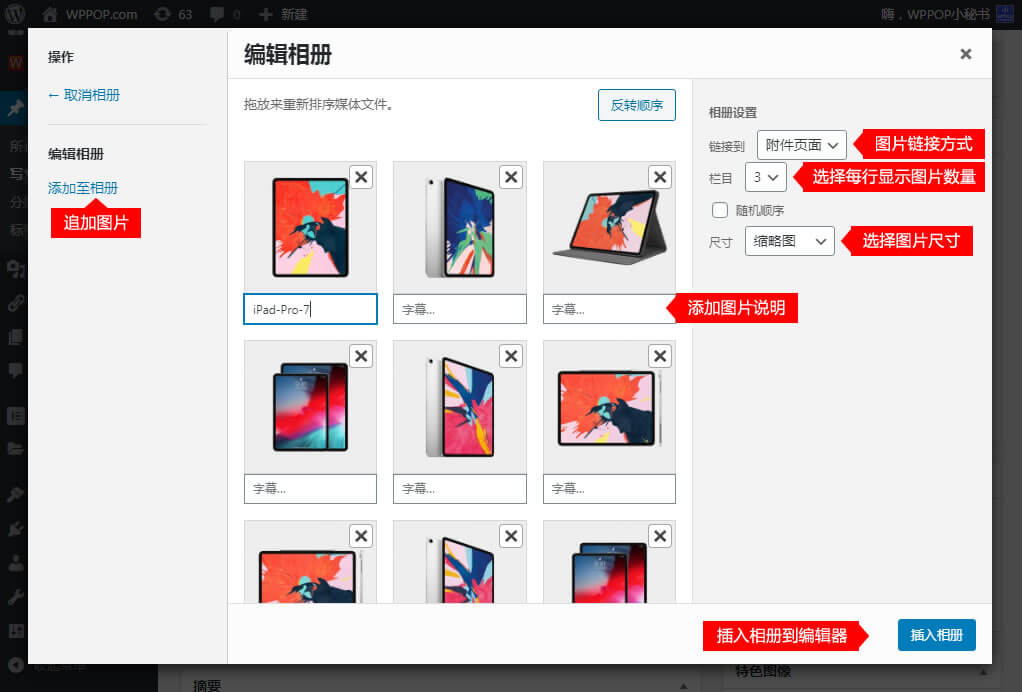
编辑相册
第四步:插入相册
以上操作完成后,点击右下角的 【 插入相册 】按钮,就可以把相册添加对应的编辑器里了。至此,我们在编辑器中查看相册展示效果就可以了,如下图所示:
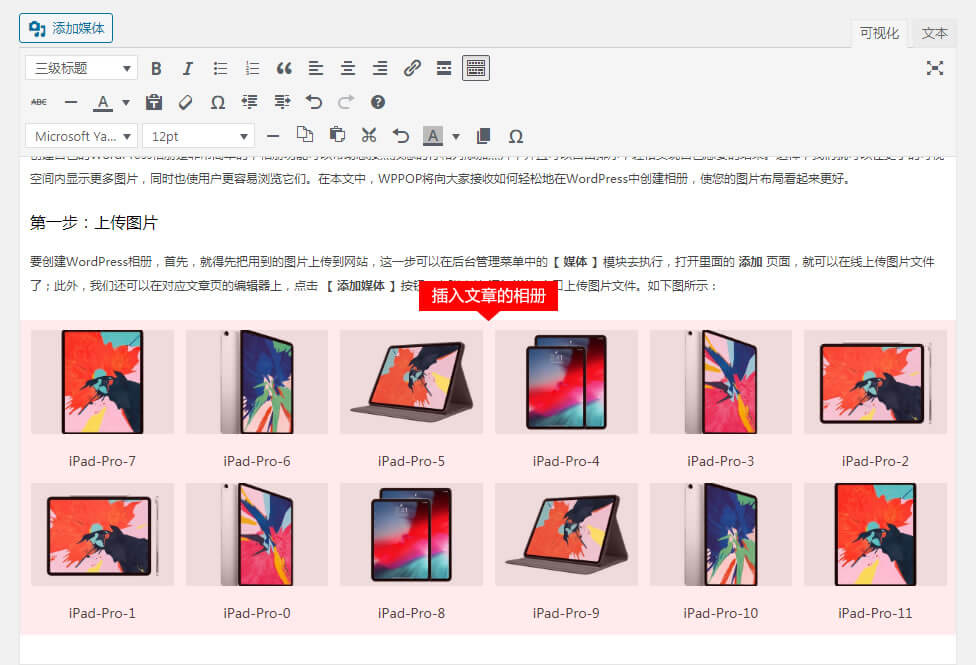
相册展示
根据显示状况,我们还可以重新打开相册进行调整,最终达到自己想要的效果。
相册小工具 介绍
除了可以把图片整理为相册添加到文章和页面之外,自WordPress 4.9版本开始,还内置了全新的相册小工具功能,方便我们在后台的【 外观 – 小工具 】中创建自定义相册。如果你想在侧边栏或者底部模块添加相册,那么,这个相册小工具是非常有用的,具体方法如下:
第一步:首先,访问网站管理后台的【 外观 – 小工具 】页面,并在小工具列表中找到 【 画廊 】小工具,如下图所示:
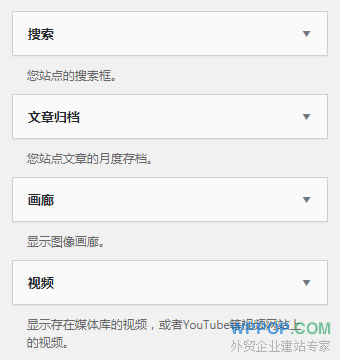
相册小工具
第二步:拖拽 【 画廊 】小工具到侧边栏或底部栏目中,然后将其放置在您希望其出现的任何位置。然后,【 画廊 】小工具将询问您要在包含哪些图片到相册中,如下图所示:
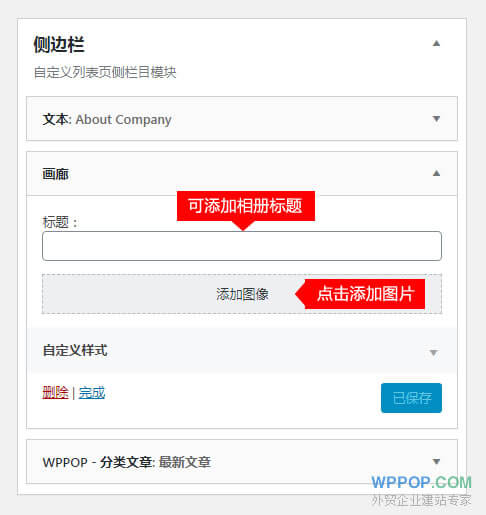
添加到侧边栏
点击上图中的【 添加图像 】区域,弹出【 创建相册 】弹窗,如下图所示:
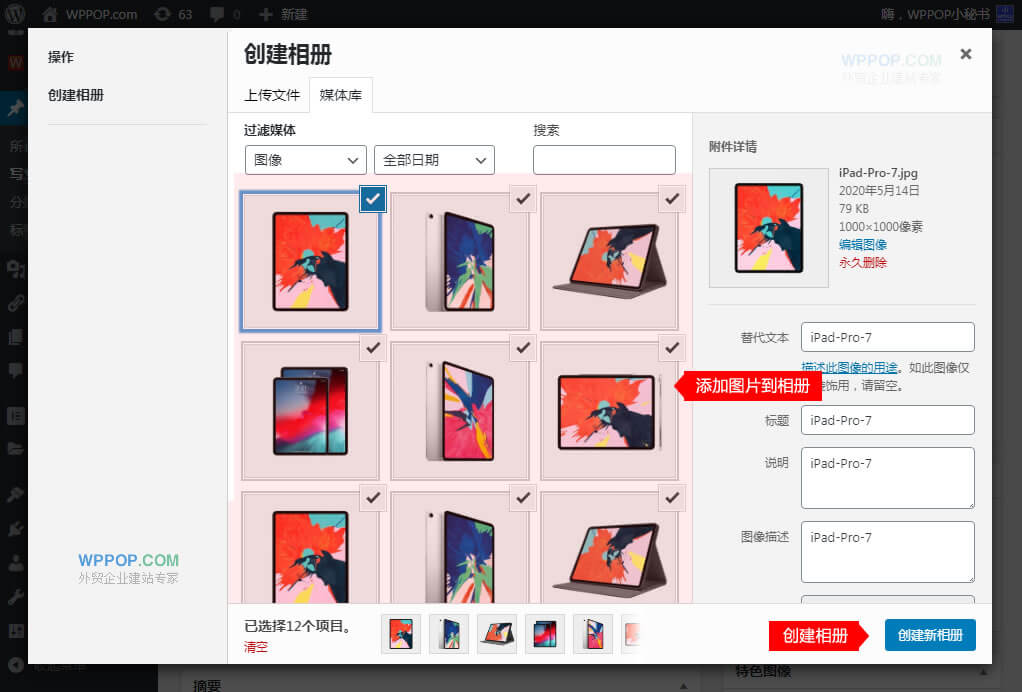
添加图片到相册
把需要在相册小工具里显示图片选中后,点击右下角的【 创建新相册 】按钮,关闭【 创建相册 】弹窗返回到小工具页面,最后,点击相册小工具右下角的 【 保存 】按钮,您将可以在网站前台的对应位置看到新生成的相册模块了。效果如下图所示:
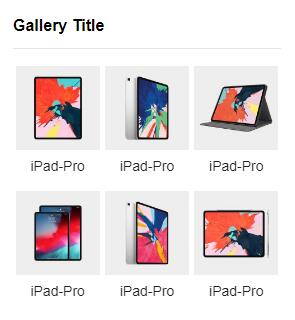
相册效果
WordPress图片相册自定义链接插件 – Gallery Custom Links
Gallery Custom Links是一个帮助WordPress用户实现自定义相册图库中图片链接地址功能的,当然,也同样可以实现单个图片自定义链接地址,帮助您将图库中的图像链接到指定的URL,该经过WordPress Gallery,Gutenberg,Meow Gallery等兼容性测试,可以放心使用。
Gallery Custom Links插件最大的好处就是完美支持相册中给每个图片都能添加自定义链接,方法和上图一样,在添加的自定义相册中,选中需要添加链接的图片后,在右侧的图片附件属性中就会出现以上的3个链接属性。而且,不需要其他额外代码,就可以完美支持相册中图片链接功能了。
详细教程请查看我们的相关文章:https://www.wppop.com/gallery-custom-links.html